
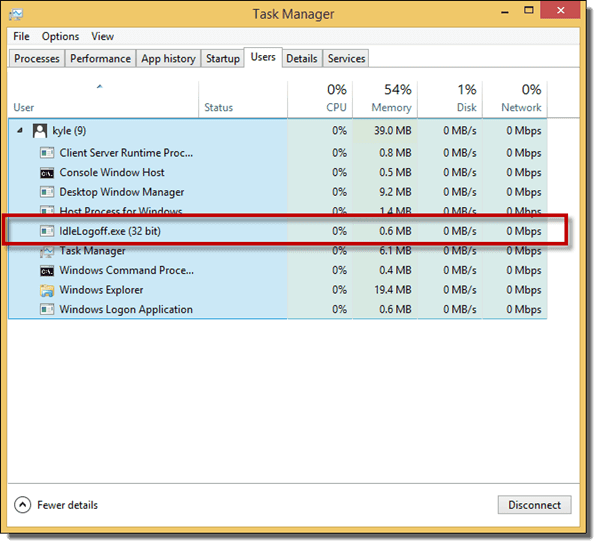
Should you ever want to remove that setting from Power Options, just go back and change the Attributes value from 2 back to 1. Your next step will be changing the timeout setting using Power Options. That’s all you have to do in the Registry. In the right-hand pane, double-click the Attributes value to open its properties window.Ĭhange the value in the “Value data” box from 1 to 2, and then click OK. In the Registry Editor, use the left sidebar to navigate to the following key: HKEYLOCAL_MACHINE\SYSTEM\CurrentControlSet\Control\Power\PowerSettings\7516b95f-f776-4464-8c53-06167f40cc99\8EC4B3A5-6868-48c2-BE75-4F3044BE88A7
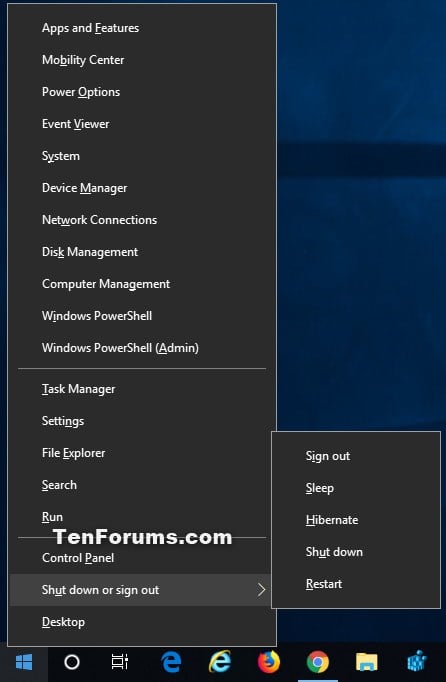
Open the Registry Editor by hitting Start and typing “regedit.” Press Enter to open Registry Editor and give it permission to make changes to your PC. And definitely back up the Registry (and your computer!) before making changes. That said, if you’ve never worked with it before, consider reading about how to use the Registry Editor before you get started. This is a pretty simple hack and as long as you stick to the instructions, you shouldn’t have any problems. Standard warning: Registry Editor is a powerful tool and misusing it can render your system unstable or even inoperable. RELATED: Learning to Use the Registry Editor Like a Pro To add the timeout setting to power options, you just need to make an adjustment to one setting in the Windows Registry. RELATED: How to Customize the Lock Screen on Windows 8 or 10 Add Timeout Setting to Power Options by Editing the Registry Manually After adding the setting, you’ll then set your timeout using the standard Power Options applet in the Control Panel.
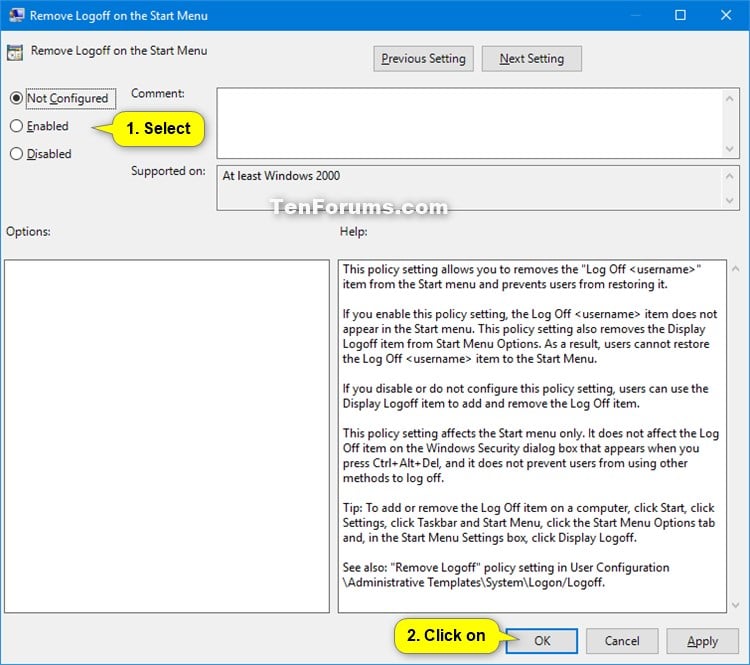
You can do that by editing the Registry manually or downloading our one-click hacks. First, you’ll need to tackle the Registry to add the timeout setting to your PC’s power options.


 0 kommentar(er)
0 kommentar(er)
